Окно сигналов может отображать результаты моделирования применительно к макету (layout) или схеме. Этот вывод результатов моделирования может быть получен от внешних средств моделирования (таких как Spice и Verilog) или от встроенных (таких как ALS и IRSIM).
При отображении результатов внешних средств моделирования окно считывает их результаты моделирования и отображает их. Когда используются внутренние средства моделирования, у Вас есть дополнительная возможность редактирования входных воздействий (стимулов).
Окно сигналов похоже на изображенное ниже. У него есть боковая панель с проводником ячейки в окне, так же, как во всех окнах, но в проводнике есть раздел "SIGNALS", который содержит список сигналов, найденных при моделировании (и дополнительный раздел "SWEEPS"-разверток, если были найдены развернутые данные). При чтении данных HSpice сигналы и раздел разверток могут быть далее подвергнуты анализу, например "TRANS SIGNALS", "DC SIGNALS", и т.д.
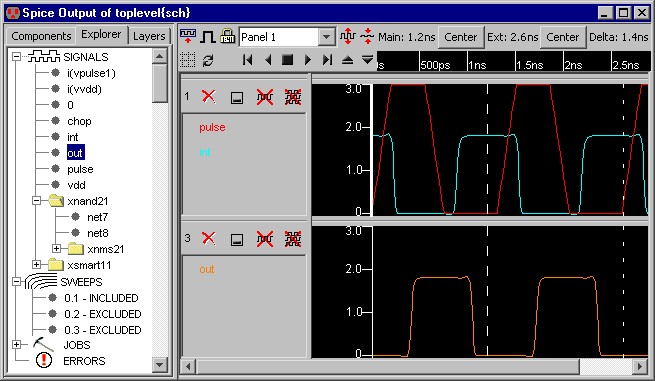
Панели
Окно сигнала содержит ряд панелей, каждая с одним или более сигналами. Есть "текущая панель", которая выделена более толстой вертикальной осью (верхняя панель на рисунке выше). В панели имена сигналов показываются слева, их форма справа. Выше имен сигналов в каждой панели есть несколько средств управления:
- Номер панели - каждая панель пронумерована с тем чтобы ее можно было скрывать и отображать при необходимости
- Закрыть ("X") - удаление данной панели из окна. Каманда Clear All Signals в окне сигналов (меню Window / Waveform Window) удалит все панели из окна.
- Скрыть - остановка отображения отображения панели, но сохраняет ее доступной.
- Убрать сигнал - удаляет с панели выбранный сигнал (также для этого можно использовать клавишу DELETE).
- Убрать все сигналы - удаляет все сигналы с панели.
Вы можете создать новую панель без сигналов на ней, нажатием кнопки

или использовав команду Create New Waveform Panel (меню Window / Waveform Window).
Когда отображаются результаты цифрового моделирования (такого как Verilog) формы сигналов могут быть шиннными. Шины - это наборы отдельных сигналов (например, "path 0:31"). Чтобы увидеть отдельный сигнал, который входит в шину, дважды щелкните по ней (и дважды щелкайте по ней снова, чтобы удалить отдельные сигналы).
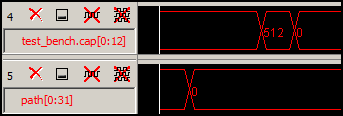
Вы можете просматривать новые сигналы, выбирая их двойным щелчком мыши на именах в области "SIGNALS". Для цифрового моделирования для такого сигнала будет создаваться новая панель, а для аналогового сигнал будет добавлен к текущей панели. Вы можете также добавить сигналы к панели, перетаскивая текст на панель. Имена сигналов в панелях могут быть изменены, двойным щелчком мыши (это не переименовывает фактический сигнал в Electric, а присваивает дополнительный псевдоним к сигналу в окне, что часто используется при документировании).
Если расположение или схема моделируемой ячейки, выводятся на экран в другом окне, и цепь выбрана, то она может быть добавлена к окну сигналов (команда Add to Waveform в панели New (меню Edit / Selection)).
Команда Add to Waveform in Current Panel помещает сигнал поверх других в текущей панели.
Вы можете изменить порядок расположения панелей щелкая ЛК на их номерах и перетаскивая их на новое место.
Вы можете изменять цвета сигналов правым щелчком на их именах и выбирая для них новый цвет. Когда просматриваются цифровые сигналы, цвет может также меняться в зависимости от уровня сигнала. Для того чтобы использовать такое отображение, выберите "Multistate display" в параметрах моделирования (меню File / Preferences..., раздел "Tools", закладка "Simulators").
To control the actual colors used in multistate display, use the Layers Preferences (in menu File / Preferences..., "Display" section, "Layers" tab) and set the colors for "WAVEFORM: OFF STRENGTH", "WAVEFORM: NODE (WEAK) STRENGTH", "WAVEFORM: GATE STRENGTH", and "WAVEFORM: POWER STRENGTH" (see Section 4-6-2).
The order of signals in the waveform window is saved so that subsequent simulations will show the same signals. You can also save the configuration of the waveform window with the Save Waveform Window Configuration to Disk... command (in menu Window / Waveform Window) and you can restore the configuration with the Restore Waveform Window Configuration from Disk... command.
The Export Simulation Data... command (in menu Window / Waveform Window) writes a tab-separated file with all simulation data (names and values). The Export Simulation Data As CSV... command writes a comma-separated file with all simulation data. These commands are useful for doing spreadsheet analysis of the data.
Развертки
Если при моделировании имеются развертки, их значения показываются в проводнике ячейки в отдельной области "SWEEPS". Вы можете дважды щелкнуть по развертке, чтобы переключить ее видимость, или щелчок правой кнопкой по развертке для включения или исключения ее с дисплея. Щелчок правой кнопкой по значку "SWEEPS" позволяет одновременно включать или исключать их.
Отдельная развертка может быть выделена, чтобы отличаться от других сигналов на дисплее. Щелкните правой кнопкой по такой развертке и выберите "Выделение". Чтобы удалить выделение, щелкните правой кнопкой по значку "SWEEPS" и выберите "Remove Highlighting".
Контроль времени
В окне расположены два вертикальных курсора, "основной" и "расширение" (курсор расширения отмечен точкой). Их временные величины и их различие показывается в верхней части окна. Вы можете щелкнуть по курсорам и перетащить их к различным моментам времени. Вы можете также использовать кнопку "Center", чтобы переревести их в центр дисплея.
Другой способ измерений состоит в том, чтобы использовать инструмент "измерение" (см. раздел 4-7-4). Этот инструмент позволяет перетаскивать прямоугольник, и показывает левое/правое время с разницей между ними, так же как верхнее/нижнее значения с разницей амплитуды сигнала по вертикали. Инструмент привязан к фактическим значениям данных, что позволяет получить точные измерения.
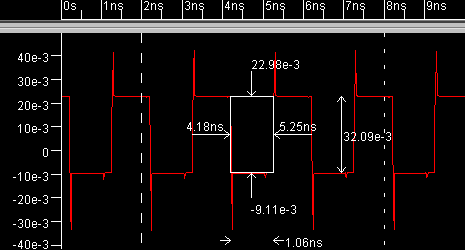
Инструмент панорамирования позволяет плавно смещаться по оси времени, перетаскивая ее. В инструменте изменения масштаба Вы масштабируете изображение в выделенную прямоугольную область. Чтобы уменьшить масштаб, щелкните при нажатой клавише Shift в центре требуемой области.
Вы можете точно управлять горизонтальным и вертикальным диапазоном, дважды щелкнув на вертикальной линейке области. Диалоговое окно, приведенное на рисунке ниже позволяет вводить точные значения в диапазоны.
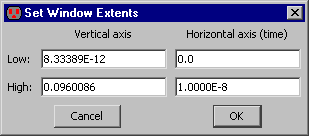
И горизонтальная и вертикальная ось имеют линейный шаг. Любая ось может быть изменена на логарифмическую шкалу, щелкнув правой кнопкой по линейке, и выбором "Logarithmic" (используйте "Linear", чтобы восстановить масштаб).
Отдельные панели в окне сигналов показывают один и тот же диапазон времени, как показано наверху окна сигналов. Если Вы щелкаете по кнопке блокировки времени вверху окна (изображен замочек) или используете команду Toggle Horizontal Panel Lock, тогда время будет разблокировано, и у каждой панели появится своя собственная шкала времени. Теперь отдельные панели могут показывать различные временные диапазоны.
Ряд кнопок VCR доступен, чтобы запустить основной курсор времени. Скоростью моделирования можно управлять стрелками вверх и вниз справа от средств управления VCR. Эти кнопки заставляют воспроизведение работать быстрее или медленнее. Эти средства управления VCR также доступны при использовании команд Rewind Main X Axis Cursor to Start, Play Main X Axis Cursor Backwards, Stop Moving Main X Axis Cursor, Play Main X Axis Cursor, Move Main X Axis Cursor to End, Move Main X Axis Cursor Faster, and Move Main X Axis Cursor Slower
Crossprobing
Вы можете выбрать сигнал, выбирая или его имя или фактическую осциллограмму. Когда Вы выбираете сигнал, и схемный эквивалент или макет топологии выводится на экран, Electric, делает crossprobing и показывает выбранную цепь в схемном/топологическом представлении. Точно так же, когда цепь в схемном оригинале или топологии выбрана, выделяется эквивалентная ей осциллограмма.
Другая функция crossprobing - возможность показать электрическое состояние цепи в схемном оригинале или топологии ячейки (это происходит только для цифровыхосциллограмм). Electric не только выделяет сеть в исходной схеме, но и показывает провода с различными цветами в зависимости от их состояния (high/low/X/Z) в текущее время. Если Вы соединяете узлы Зонда Моделирования с какой-либо частью схемы, те узлы освещаются соответствующим цветом, который позволяет улучшить визуализацию паттернов активности (см. раздел 7-6-3). Вы можете управлять цветами, используемыми в crossprobing при использовании Layers Preferences (в меню File / Preferences..., раздел "Display" , вкладка "Layers") и выбирая цвета для "WAVEFORM: CROSSPROBE LOW", "WAVEFORM: CROSSPROBE HIGH", "WAVEFORM: CROSSPROBE UNDEFINED", and "WAVEFORM: CROSSPROBE FLOATING" (см. Раздел 4-6-2).
Если Spice-модель была сгенерирована из схематического представления, то crossprobing ее результатов моделирования к топологии, не всегда работает должным образом. Это может быть исправлено запуском команды NCC for Schematic Cross-Probing (меню Tools / NCC, см. раздел 9-7-2).
Eye Plots
Горизонтальная ось не обязательно должна представлять время. Любой сигнал может располагаться в горизонтальной оси, для чего его нужно перетащить на горизонтальную линейку. Чтобы восстановить горизонтальную ось как время, щелкните правой кнопкой на ней и выберите, "Make the X axis show Time".
Стимулы (для встроенных симуляторов)
Когда окно сигналов выводит результаты работы встроенных средств моделирования, Вы можете установить стимулы на сигналах и влиять на процесс моделирование. Каждый стимул, который Вы устанавливаете, отмечен большим красным полем в момент стимула. Вы можете выбирать стимулы, щелкая по красному полю. У выбранного стимула появляется зеленый прямоугольник.
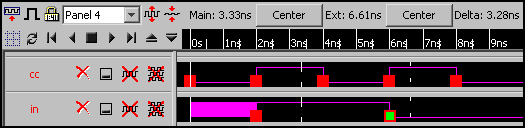
Чтобы установить стимулы, выберите или форму волны или эквивалентную цепь на схеме или в топологии. После выбора, используйте Set Signal High at Main Time (in menu Tools / Simulation (Built-in)), чтобы перевести сигнал в высокий уровень по основному курсору. Используйте Set Signal Low at Main Time, чтобы установить низкий уровень, и Set Signal Undefined at Main Time, чтобы установить выбранный сигнал в неопределенное состояние (X). Используйте команду Get Information about Selected Signals, чтобы показать стимулы и другую информацию о выбранных сигналах.
Чтобы удалить выбранный стимул, используйте команду Clear Selected Stimuli. Чтобы удалить все стимулы на выбранных сигналах, используйте Clear All Stimuli on Selected Signals. Чтобы удалить все стимулы на моделировании, используйте Clear All Stimuli.
Помимо простых тестовых векторов, симулятор ALS может также установить временные паттерны на выбранном сигнале при использовании команды Set Clock on Selected Signal.... Есть два способа определить часы: частотой (в циклах в секунду) или периодом (в секундах).
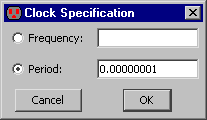
Отметьте, что количество тактов бесконечно, но Electric генерирует события моделирования, чтобы заполнить только текущее окно. Если Вы хотите больше сгенерированных событий часов, масштабируйте окно формы волны прежде, чем дать команду часам.
Как только ряд стимулов был установлен, Вы можете сохранить их на диск командой Save Stimuli to Disk... Эти стимулы могут быть восстановлены позже командой Restore Stimuli from Disk... У каждого встроенного симулятора имеется свой собственный формат сохранения стимулов.
Simulators Preferences (в меню File / Preferences..., "Tools" section, "Simulators" tab), предлагает некоторые средства управления для встроенных средств моделирования.
"Auto advance time" требует чтобы было добавлено время основного курсора после каждого стимула. Это позволяет добавлять каждый стимул в новое время.
"Resimulate each change" требует, чтобы симулятор запустил моделирование повторно после любого изменения стимулов. Процесс моделирования схемы может быть дорогостоящим, и возможно Вы могли бы задержать моделирование, пока все стимулы не будут установлены. Если Вы не установили этот флажок, нужно дать команду Update Simulation Window, чтобы перезапустить моделирование.
Другие управления
В верхней части окна сигнала, выше названия сигналов, много полезных элементов управления. Те, относящихся ко времени уже обсуждались. Вот остальные кнопки:
• "Обновить" перечитывает файл результатов моделирования и обновления экрана. Если моделирование было запущено повторно и выходной файла отличается, то эта кнопка показывает новые данные. Эта функция также доступна с the Refresh Simulation Data команда (в меню Window / Waveform Window).
• "Показать Вершины" Управляет отображением точек на вершинах сигналов. Переключает между тремя управлениями: (1) показывать только линии, (2) с указанием линий и точек, и (3) с указанием только точек. Эта функция доступна только для аналоговых сигналов: цифровые сигналы всегда обращаются с линиями. Эти функции также доступны с Show Points and Lines, Show Lines и Show Points (в menu Window / Waveform Window).
• "Отображение сетки" Отображение сетки в панели сигнала. Переключает между режимами отображения и показа сетки. Эта функция также доступна с Toggle Grid Points (в меню Window / Waveform Window).
• Группа всплывающих Это список всех панелей, в том числе скрытые. Выбор кнопки из этого списка переключает его состояния "спрятан", что видимо исчезает, при повторном нажатие снова делает видимым.
• "Grow" and "Shrink"/"Растягивать"и"Сжимать" Эти кнопки, сжимают или растягивают сигнал. Эти функции доступны также Increase Minimum Panel Height and Decrease Minimum Panel Height (в меню Window / Waveform Window). Уменьшая размер сигнала, в окне может поместиться несколько из них и при этом нет необходимости использовать ползунок, чтобы получить к ним доступ. Кроме того, панели могут быть изменены индивидуально, перетаскивая любой из делителей.
Построение> можно выполнить с помощью специальной команды Window / Waveform Window (см. раздел 4-8 для получения дополнительной информации при печати). Аналоговый сигнал может быть преобразован в цифровой с помощью команды Создать цифровой сигнал из аналогового сигнала (0,5В Порог) (в меню Window / Waveform Window).